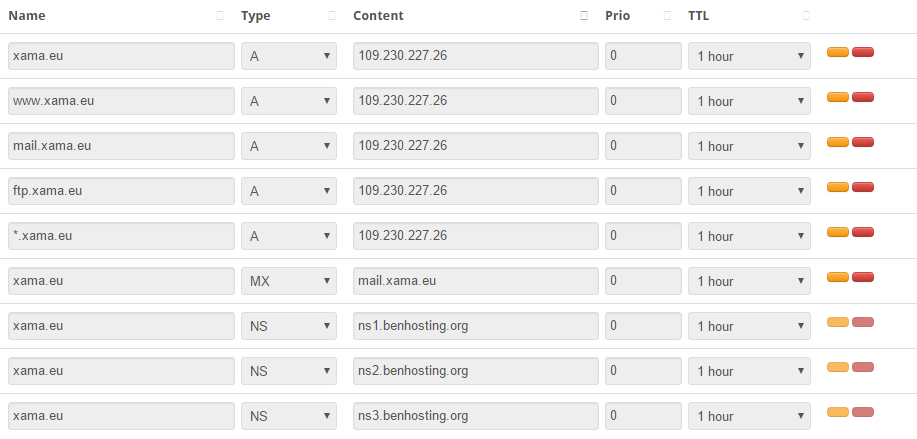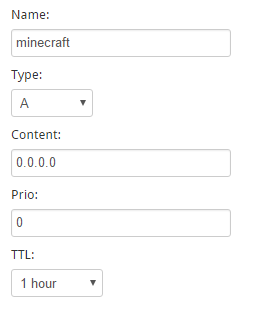Domain vserver: Unterschied zwischen den Versionen
Xama (Diskussion | Beiträge) (Die Seite wurde neu angelegt: „Standardmäßig können Sie auf Ihren vServer mit dessen zugewiesener IP-Adresse zugreifen. Möchten Sie nun mit Ihrer Domain statt der IP auf Ihren Server zug…“) |
(→IP-Adresse des vServers: Changed to cp) |
||
| (Eine dazwischenliegende Version desselben Benutzers wird nicht angezeigt) | |||
| Zeile 4: | Zeile 4: | ||
== IP-Adresse des vServers == | == IP-Adresse des vServers == | ||
| − | Sie benötigen für die Änderungen die IP-Adresse Ihres vServers. Dazu folgen Sie folgenden [https:// | + | Sie benötigen für die Änderungen die IP-Adresse Ihres vServers. Dazu folgen Sie folgenden [https://cp.benhosting.org/clientarea.php?action=products Link] und klicken auf "Verwalten" des entsprechenden vServers. |
In der Übersicht des vServers sollten Sie nun die entsprechende IP vorfinden. | In der Übersicht des vServers sollten Sie nun die entsprechende IP vorfinden. | ||
== DNS-Verwaltung öffnen == | == DNS-Verwaltung öffnen == | ||
| − | Öffnen Sie hierzu die [https:// | + | Öffnen Sie hierzu die [https://cp.benhosting.org/clientarea.php?action=domains Übersicht] Ihrer Domains. Sie sollten in der Auflistung Ihrer Domains die Möglichkeit erhalten, diese zu verwalten. |
In der Verwaltung, klicken Sie für die DNS-Einstellungen auf den Punkt "Verwaltungstools" > "DNS-Verwaltung". | In der Verwaltung, klicken Sie für die DNS-Einstellungen auf den Punkt "Verwaltungstools" > "DNS-Verwaltung". | ||
Aktuelle Version vom 28. September 2016, 12:40 Uhr
Standardmäßig können Sie auf Ihren vServer mit dessen zugewiesener IP-Adresse zugreifen. Möchten Sie nun mit Ihrer Domain statt der IP auf Ihren Server zugreifen, so müssen Sie einige Änderungen an den DNS-Einstellungen Ihrer Domain vornehmen. Diese Anleitung richtet sich ausschließlich an die DNS-Verwaltung von Benhosting.
Inhaltsverzeichnis
[Verbergen]IP-Adresse des vServers
Sie benötigen für die Änderungen die IP-Adresse Ihres vServers. Dazu folgen Sie folgenden Link und klicken auf "Verwalten" des entsprechenden vServers. In der Übersicht des vServers sollten Sie nun die entsprechende IP vorfinden.
DNS-Verwaltung öffnen
Öffnen Sie hierzu die Übersicht Ihrer Domains. Sie sollten in der Auflistung Ihrer Domains die Möglichkeit erhalten, diese zu verwalten.
In der Verwaltung, klicken Sie für die DNS-Einstellungen auf den Punkt "Verwaltungstools" > "DNS-Verwaltung".
Domain mit dem vServer verbinden
Standardmässig sollten in dieser Übersicht bereits Einträge vorhanden sein. Für die Domain "xama.eu" sieht die Übersicht folgendermaßen aus.
Sie können die bestehenden Einträge nutzen und entsprechend mit Ihrer IP-Adresse aus Punkt IP-Adresse des vServers ergänzen. In diesem Beispiel müsste "109.230.227.26" durch die IP ersetzt werden.
Zusätzliche Einträge hinzufügen
Sollten Sie nun eine weitere Subdomain wünschen, beispielsweise minecraft.ihre-domain.com, so ist ein weiterer Eintrag in der DNS-Verwaltung von Nöten. Klicken Sie hierfür auf "Add Record".
Im Feld "Name" geben Sie für dieses Beispiel "minecraft" ein.
Als Typ wählen Sie "A" aus. (Eine Erklärung zu den einzelnen Typen finden Sie hier)
Im Feld "Content" tragen Sie die IP-Adresse Ihres Ziels ein.
Die Priorität können Sie im Normalfall auf 0 belassen. Dieser ist nur bei mehreren gleichnamigen Einträgen von Nöten.
Zuletzt können Sie die TTL (Time to live) auf den Standardwert belassen.
Das Formular müsste für die Ziel-Adresse 0.0.0.0 so aussehen:
DNS-Record Typen
A : Zeigt auf eine IPv4-Adresse
AAAA : Zeigt auf eine IPv6-Adresse
CNAME : Zeigt auf einen FQDN. (Beispielsweise example.com oder abc.example.com)
MX : Für die Verwendung für einen Mailserver
NS : Zeigt auf einen Nameserver.
SRV : Ähnlich wie beim A-Record. Hier wird zusätzlich die Option angeboten einen Port anzugeben, sowie das zu verwendende Protokoll (TCP / UDP)
TXT : Beinhaltet zusätzliche Informationen für DNS-Abfragen. Wird beispielsweise für die Google-Analytics Verifizierung benötigt.