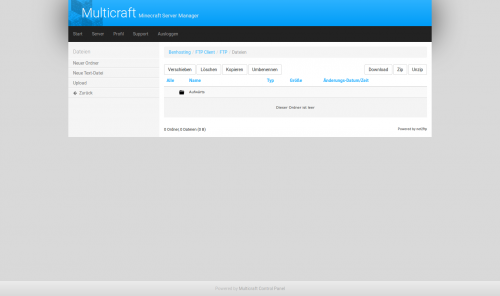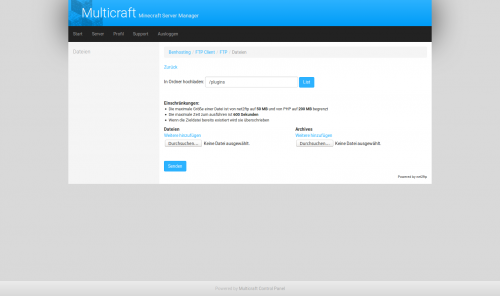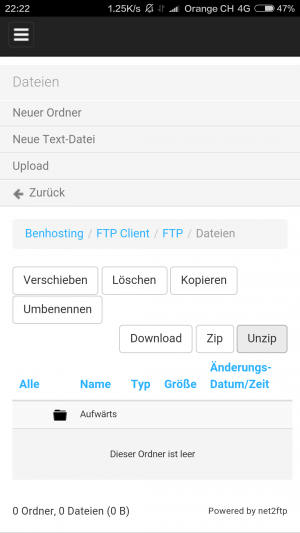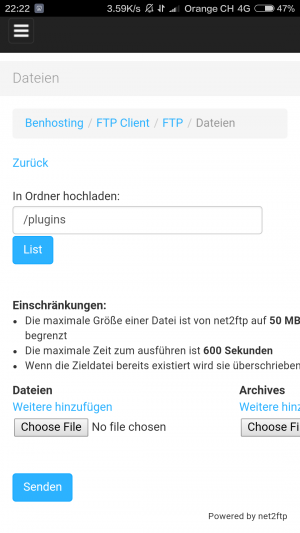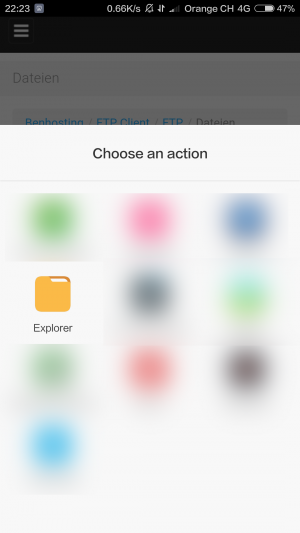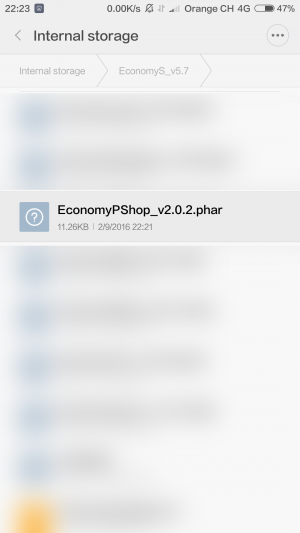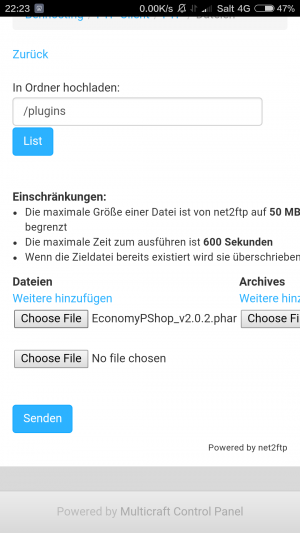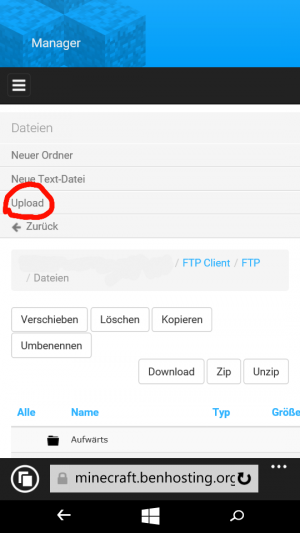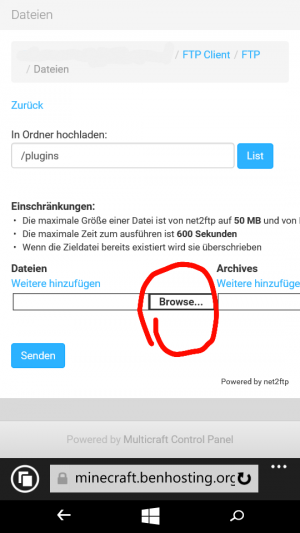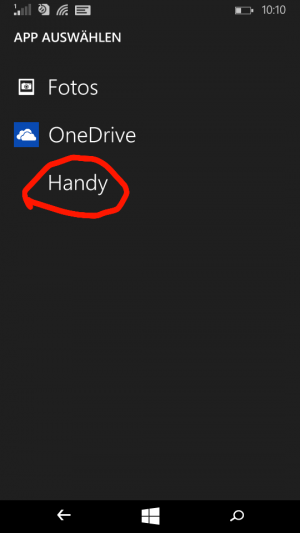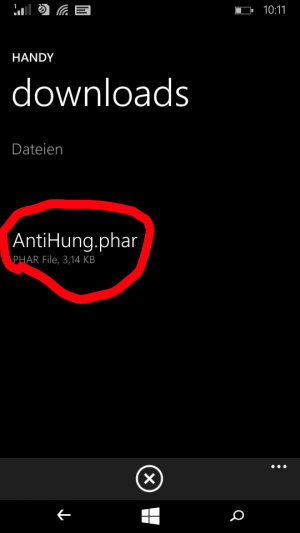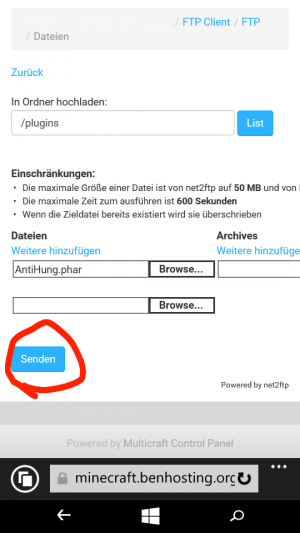Minecraft: Plugins: Unterschied zwischen den Versionen
(Die Seite wurde neu angelegt: „Plugins können ganz bequem via Webinterface hochgeladen werden. Bitte laden Sie Ihr Plugin in der passenden Form herunter. Bei PC Servern handelt es sich in…“) |
(Markierungen: Mobile Bearbeitung, Mobile Web-Bearbeitung) |
||
| (10 dazwischenliegende Versionen von 2 Benutzern werden nicht angezeigt) | |||
| Zeile 1: | Zeile 1: | ||
| − | Plugins können ganz bequem via Webinterface hochgeladen werden. | + | Plugins können ganz bequem via [[Minecraft: Webinterface-Zugriff|Webinterface]] hochgeladen werden. |
| − | |||
| − | |||
| + | Bitte laden Sie Ihr Plugin in der passenden Form herunter. Bei PC Servern handelt es sich in der Regel um .jar (Java) Dateien, bei den PE Servern um .phar (PHP) Dateien. Für dieses Tutorial müssen Sie bereits am Multicraft Webinterface angemeldet sein. Eine Anleitung dazu finden Sie unter folgendem Beitrag: [[Minecraft: Webinterface-Zugriff]] | ||
== Computer Plugins Installation == | == Computer Plugins Installation == | ||
| − | Als erstes müssen Sie sich in Multicraft am FTP anmelden. Eine Anleitung dazu finden Sie unter folgendem Artikel [[ | + | Als erstes müssen Sie sich in Multicraft am FTP anmelden. Eine Anleitung dazu finden Sie unter folgendem Artikel [[Minecraft_ftp|Minecraft: FTP-Zugriff]] |
Nach dem Anmelden bitte den Ordner "Plugins" betreten. Dieser sollte bei einem frischen Server leer sein. Später sind darin die installierten Plugins vorhanden. Nun auf den Button "Upload" | Nach dem Anmelden bitte den Ordner "Plugins" betreten. Dieser sollte bei einem frischen Server leer sein. Später sind darin die installierten Plugins vorhanden. Nun auf den Button "Upload" | ||
| Zeile 16: | Zeile 15: | ||
== Android Plugins installation == | == Android Plugins installation == | ||
| − | Als erstes müssen Sie sich in Multicraft am FTP anmelden. Eine Anleitung dazu finden Sie unter folgendem Artikel [[ | + | Als erstes müssen Sie sich in Multicraft am FTP anmelden. Eine Anleitung dazu finden Sie unter folgendem Artikel [[Minecraft_ftp|Minecraft: FTP-Zugriff]] |
Nach dem Anmelden bitte den Ordner "Plugins" betreten. Dieser sollte bei einem frischen Server leer sein. Später sind darin die installierten Plugins vorhanden. Nun auf den Button "Upload" | Nach dem Anmelden bitte den Ordner "Plugins" betreten. Dieser sollte bei einem frischen Server leer sein. Später sind darin die installierten Plugins vorhanden. Nun auf den Button "Upload" | ||
| Zeile 37: | Zeile 36: | ||
[[Datei:Screenshot_2016-02-09-22-23-51_com.android.chrome.png|300px]] | [[Datei:Screenshot_2016-02-09-22-23-51_com.android.chrome.png|300px]] | ||
| + | |||
| + | Das Plugin ist nun installiert. Sie müssen nurnoch den Server neustarten. Dabei ist es empfehlenswert die Konsole zu beobachten, um allenfalls auftretende Fehler zu bemerken. | ||
| + | == Windows Phone Plugins Installation == | ||
| + | Als erstes müssen Sie sich in Multicraft am FTP anmelden. Eine Anleitung dazu finden Sie unter folgendem Artikel [[Minecraft_ftp|Minecraft: FTP-Zugriff]] | ||
| + | |||
| + | Nach dem Anmelden bitte den Ordner "Plugins" betreten. Dieser sollte bei einem frischen Server leer sein. Später sind darin die installierten Plugins vorhanden. Nun auf den Button "Upload" | ||
| + | |||
| + | [[Datei:Wp_plugin_inst1.png|300px|Plugins installieren mit Windows Phone]] | ||
| + | |||
| + | Es erscheint ein neues Fenster mit der Option Dateien hochzuladen. In diesem auf "Browse...". | ||
| + | |||
| + | [[Datei:Wp_plugin_inst2.png|300px|Plugins installieren mit Windows Phone]] | ||
| + | |||
| + | In unserem Fall (Windows Phone) wird gefragt wo die gewünschte Datei(=Plugin) gespeichert ist. In unserem Fall haben wir diese im Download Order. Wir wählen daher "Handy". | ||
| + | |||
| + | [[Datei:Wp_plugin_inst3.png|300px|Plugins installieren mit Windows Phone]] | ||
| + | |||
| + | Nun wird die eigentliche Plugin Datei gewählt. In unserem Fall haben wir einen PE Server. Dessen Plugins tragen die Endung ".phar". Also gehen wir in den Order "downloads" und wählen dort die Datei durch drauftippen aus. | ||
| + | |||
| + | [[Datei:Wp_plugin_inst4.png|300px|Plugins installieren mit Windows Phone]] | ||
| + | |||
| + | Wir können nun mit "Senden" die Datei auf den Server laden. | ||
| + | |||
| + | [[Datei:Wp_plugin_inst5.png|300px|Plugins installieren mit Windows Phone]] | ||
Das Plugin ist nun installiert. Sie müssen nurnoch den Server neustarten. Dabei ist es empfehlenswert die Konsole zu beobachten, um allenfalls auftretende Fehler zu bemerken. | Das Plugin ist nun installiert. Sie müssen nurnoch den Server neustarten. Dabei ist es empfehlenswert die Konsole zu beobachten, um allenfalls auftretende Fehler zu bemerken. | ||
Aktuelle Version vom 5. Juni 2016, 15:07 Uhr
Plugins können ganz bequem via Webinterface hochgeladen werden.
Bitte laden Sie Ihr Plugin in der passenden Form herunter. Bei PC Servern handelt es sich in der Regel um .jar (Java) Dateien, bei den PE Servern um .phar (PHP) Dateien. Für dieses Tutorial müssen Sie bereits am Multicraft Webinterface angemeldet sein. Eine Anleitung dazu finden Sie unter folgendem Beitrag: Minecraft: Webinterface-Zugriff
Computer Plugins Installation
Als erstes müssen Sie sich in Multicraft am FTP anmelden. Eine Anleitung dazu finden Sie unter folgendem Artikel Minecraft: FTP-Zugriff
Nach dem Anmelden bitte den Ordner "Plugins" betreten. Dieser sollte bei einem frischen Server leer sein. Später sind darin die installierten Plugins vorhanden. Nun auf den Button "Upload"
Es erscheint ein neues Fenster mit der Option Dateien hochzuladen. In diesem auf "Choose File".
Android Plugins installation
Als erstes müssen Sie sich in Multicraft am FTP anmelden. Eine Anleitung dazu finden Sie unter folgendem Artikel Minecraft: FTP-Zugriff
Nach dem Anmelden bitte den Ordner "Plugins" betreten. Dieser sollte bei einem frischen Server leer sein. Später sind darin die installierten Plugins vorhanden. Nun auf den Button "Upload"
Es erscheint ein neues Fenster mit der Option Dateien hochzuladen. In diesem auf "Choose File".
In unserem Fall (Android) wird gefragt wo die gewünschte Datei(=Plugin) gespeichert ist. In unserem Fall haben wir diese auf dem main storage. Wir wählen daher "Explorer".
Nun wird die eigentliche Plugin Datei gewählt. In unserem Fall haben wir einen PE Server. Dessen Plugins tragen die Endung ".phar".
Wir können nun mit "Senden" die Datei auf den Server laden.
Das Plugin ist nun installiert. Sie müssen nurnoch den Server neustarten. Dabei ist es empfehlenswert die Konsole zu beobachten, um allenfalls auftretende Fehler zu bemerken.
Windows Phone Plugins Installation
Als erstes müssen Sie sich in Multicraft am FTP anmelden. Eine Anleitung dazu finden Sie unter folgendem Artikel Minecraft: FTP-Zugriff
Nach dem Anmelden bitte den Ordner "Plugins" betreten. Dieser sollte bei einem frischen Server leer sein. Später sind darin die installierten Plugins vorhanden. Nun auf den Button "Upload"
Es erscheint ein neues Fenster mit der Option Dateien hochzuladen. In diesem auf "Browse...".
In unserem Fall (Windows Phone) wird gefragt wo die gewünschte Datei(=Plugin) gespeichert ist. In unserem Fall haben wir diese im Download Order. Wir wählen daher "Handy".
Nun wird die eigentliche Plugin Datei gewählt. In unserem Fall haben wir einen PE Server. Dessen Plugins tragen die Endung ".phar". Also gehen wir in den Order "downloads" und wählen dort die Datei durch drauftippen aus.
Wir können nun mit "Senden" die Datei auf den Server laden.
Das Plugin ist nun installiert. Sie müssen nurnoch den Server neustarten. Dabei ist es empfehlenswert die Konsole zu beobachten, um allenfalls auftretende Fehler zu bemerken.