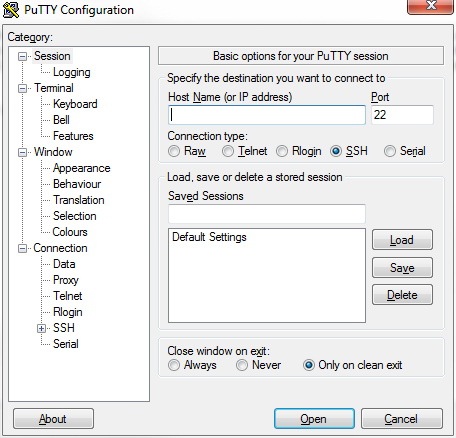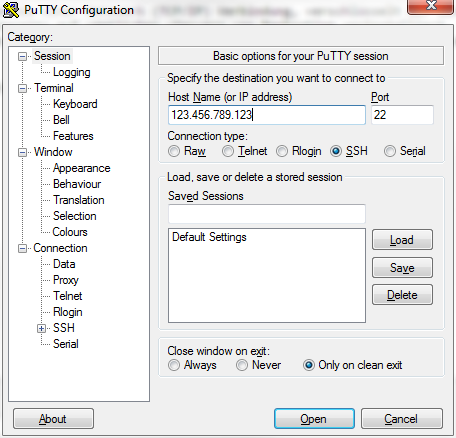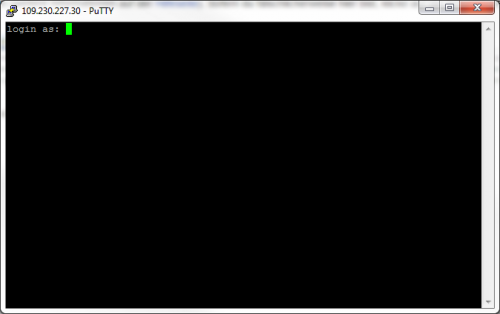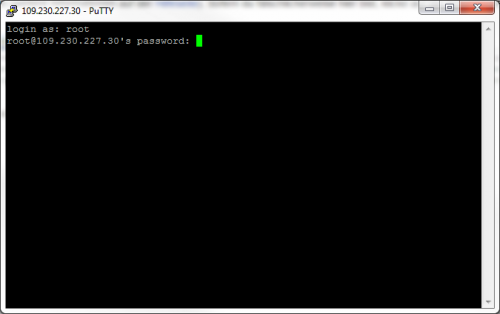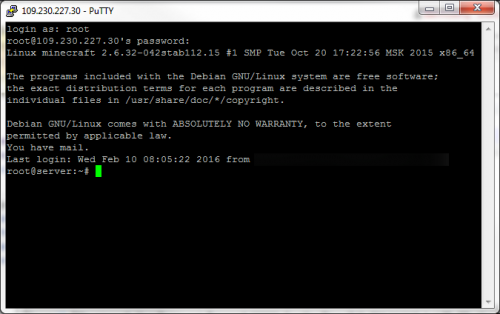Vserver ssh: Unterschied zwischen den Versionen
(picture_width) |
|||
| (Eine dazwischenliegende Version desselben Benutzers wird nicht angezeigt) | |||
| Zeile 2: | Zeile 2: | ||
== Windows == | == Windows == | ||
| − | Bitte laden Sie sich Putty von folgender Website herunter: | + | Bitte laden Sie sich Putty von folgender Website herunter: http://www.putty.org/ Danach das Tool starten. |
Sie begrüsst folgender Bildschirm: | Sie begrüsst folgender Bildschirm: | ||
| Zeile 8: | Zeile 8: | ||
[[Datei:Putty_start.PNG|500px]] | [[Datei:Putty_start.PNG|500px]] | ||
| + | Im leeren Feld "Host Name" bitte die IP-Adresse Ihres vServers eintragen. In unserem Beispiel exemplarisch 123.456.789.123: | ||
| + | [[Datei:Putty_connect.PNG|500px]] | ||
| + | Beim ersten Verbinden kennt Putty den Fingerabdruck des Servers noch nicht. Daher werden Sie von Putty aufgefordert, ob dieser so stimmt. Sie können dies mit "Ja" bestätigen: | ||
| − | |||
[[Datei:Putty_security.PNG|500px]] | [[Datei:Putty_security.PNG|500px]] | ||
| + | |||
| + | Nun kommen Sie zum eigentlichen Login auf dem Server. Der vorkonfiguierte Hauptbenutzer lautet "root". Wir melden uns daher auch mit diesem an. Die Eingabe mit "Enter" bestätigen: | ||
| + | |||
[[Datei:Putty_login.PNG|500px]] | [[Datei:Putty_login.PNG|500px]] | ||
| + | |||
| + | Es wird nun das Passwort abgefragt. Dieses sehen wir während dem eingeben weder in Klartext, noch als *. Dieses muss daher Blind eingegeben werden. Nach dessen Eingabe erneut mit "Enter" bestätigen. | ||
| + | |||
[[Datei:Putty_login_pass.PNG|500px]] | [[Datei:Putty_login_pass.PNG|500px]] | ||
| + | |||
| + | Sollten alle Informationen korrekt sein, so haben Sie nun korrekt die Konsole betreten und können den Server administrieren. Als erstes empfiehlt sich den Server zu updaten. Eine Anleitung dazu finden Sie in folgendem Artikel: [[Vserver_update]] | ||
| + | |||
[[Datei:Putty_console.PNG|500px]] | [[Datei:Putty_console.PNG|500px]] | ||
| + | |||
| + | == Linux oder Mac OSX == | ||
| + | Unter Linux/OS X ist die Nutzung von SSH ganz einfach. Im Normalfall ist dabei der SSH Client bereits vorinstalliert. | ||
| + | |||
| + | Bitte öffnen Sie zuerst die Konsole, danach können Sie mit folgendem Befehl sich mit dem Server verbinden. Danach wird das Passwort abgefragt: | ||
| + | |||
| + | <code>ssh root@109.230.227.30</code> | ||
| + | |||
| + | |||
| + | Die Ausgabe sollte etwa wie folgt aussehen: | ||
| + | |||
| + | <code> | ||
| + | user@computer:~$ ssh root@109.230.227.30 | ||
| + | |||
| + | root@109.230.227.30's password: | ||
| + | |||
| + | Linux server | ||
| + | |||
| + | The programs included with the Debian GNU/Linux system are free software; | ||
| + | the exact distribution terms for each program are described in the | ||
| + | individual files in /usr/share/doc/*/copyright. | ||
| + | |||
| + | Debian GNU/Linux comes with ABSOLUTELY NO WARRANTY, to the extent | ||
| + | permitted by applicable law. | ||
| + | |||
| + | root@server:~# | ||
| + | </code> | ||
Aktuelle Version vom 28. März 2016, 15:45 Uhr
SSH ist ein genormtes Protokoll, um via einer Netzwerk (TCP/IP) Verbindung, verschlüsselt auf eine Konsole zuzugreifen. Ein entsprechender SSH Server ist bereits auf sämtlichen vServern von Benhosting vorinstalliert. Entsprechende Client's zu eine Verbindung aufzubauen finden Sie für alle gängigen PC Betriebssysteme, als auch Mobile Betriebssysteme.
Windows
Bitte laden Sie sich Putty von folgender Website herunter: http://www.putty.org/ Danach das Tool starten.
Sie begrüsst folgender Bildschirm:
Im leeren Feld "Host Name" bitte die IP-Adresse Ihres vServers eintragen. In unserem Beispiel exemplarisch 123.456.789.123:
Beim ersten Verbinden kennt Putty den Fingerabdruck des Servers noch nicht. Daher werden Sie von Putty aufgefordert, ob dieser so stimmt. Sie können dies mit "Ja" bestätigen:
Nun kommen Sie zum eigentlichen Login auf dem Server. Der vorkonfiguierte Hauptbenutzer lautet "root". Wir melden uns daher auch mit diesem an. Die Eingabe mit "Enter" bestätigen:
Es wird nun das Passwort abgefragt. Dieses sehen wir während dem eingeben weder in Klartext, noch als *. Dieses muss daher Blind eingegeben werden. Nach dessen Eingabe erneut mit "Enter" bestätigen.
Sollten alle Informationen korrekt sein, so haben Sie nun korrekt die Konsole betreten und können den Server administrieren. Als erstes empfiehlt sich den Server zu updaten. Eine Anleitung dazu finden Sie in folgendem Artikel: Vserver_update
Linux oder Mac OSX
Unter Linux/OS X ist die Nutzung von SSH ganz einfach. Im Normalfall ist dabei der SSH Client bereits vorinstalliert.
Bitte öffnen Sie zuerst die Konsole, danach können Sie mit folgendem Befehl sich mit dem Server verbinden. Danach wird das Passwort abgefragt:
ssh root@109.230.227.30
Die Ausgabe sollte etwa wie folgt aussehen:
user@computer:~$ ssh root@109.230.227.30
root@109.230.227.30's password:
Linux server
The programs included with the Debian GNU/Linux system are free software;
the exact distribution terms for each program are described in the
individual files in /usr/share/doc/*/copyright.
Debian GNU/Linux comes with ABSOLUTELY NO WARRANTY, to the extent
permitted by applicable law.
root@server:~#