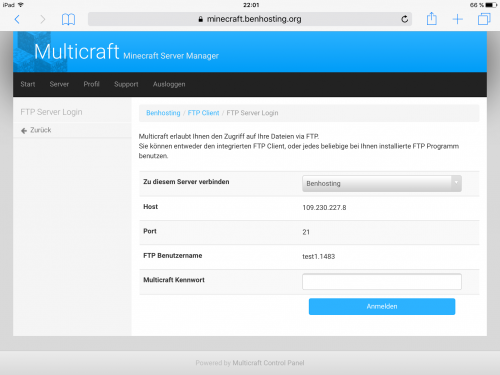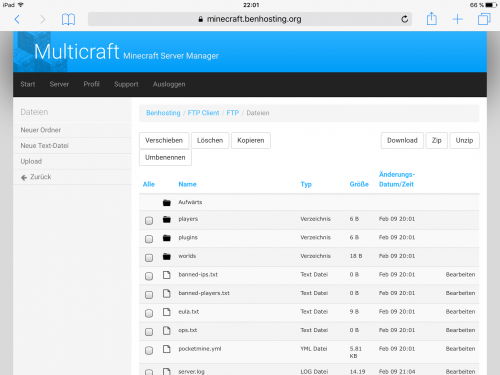Minecraft: FTP-Zugriff: Unterschied zwischen den Versionen
Aus Benhosting
(Die Seite wurde neu angelegt: „Dateien des Servers, z.B. Plugins, Logdaten, Einstellungen etc. können ganz einfach via Web FTP Client angepasst, heruntergeladen und hochgeladen werden. Als…“) |
Xama (Diskussion | Beiträge) K (Xama verschob die Seite Minecraft ftp nach Minecraft: FTP-Zugriff: Titel SEO-konform korrigiert.) |
||
| (Eine dazwischenliegende Version desselben Benutzers wird nicht angezeigt) | |||
| Zeile 1: | Zeile 1: | ||
Dateien des Servers, z.B. Plugins, Logdaten, Einstellungen etc. können ganz einfach via Web FTP Client angepasst, heruntergeladen und hochgeladen werden. | Dateien des Servers, z.B. Plugins, Logdaten, Einstellungen etc. können ganz einfach via Web FTP Client angepasst, heruntergeladen und hochgeladen werden. | ||
| − | Als erstes müssen Sie sich im Multicraft Webinterface anmelden. Eine Anleitung dazu finden Sie unter folgendem Artikel: [[ | + | Als erstes müssen Sie sich im Multicraft Webinterface anmelden. Eine Anleitung dazu finden Sie unter folgendem Artikel: [[Minecraft_webinterface|Minecraft Webinterface]] |
Danach unter "Dateien" -> "FTP Datei Zugriff" Den Web FTP Client öffnen. In diesem Dialog mit dem Passwort von Multicraft anmelden. | Danach unter "Dateien" -> "FTP Datei Zugriff" Den Web FTP Client öffnen. In diesem Dialog mit dem Passwort von Multicraft anmelden. | ||
Aktuelle Version vom 28. März 2016, 17:39 Uhr
Dateien des Servers, z.B. Plugins, Logdaten, Einstellungen etc. können ganz einfach via Web FTP Client angepasst, heruntergeladen und hochgeladen werden.
Als erstes müssen Sie sich im Multicraft Webinterface anmelden. Eine Anleitung dazu finden Sie unter folgendem Artikel: Minecraft Webinterface
Danach unter "Dateien" -> "FTP Datei Zugriff" Den Web FTP Client öffnen. In diesem Dialog mit dem Passwort von Multicraft anmelden.
Sie erhalten nun die Übersicht von sämtliche Dateien welche auf dem Server vorhanden sind.